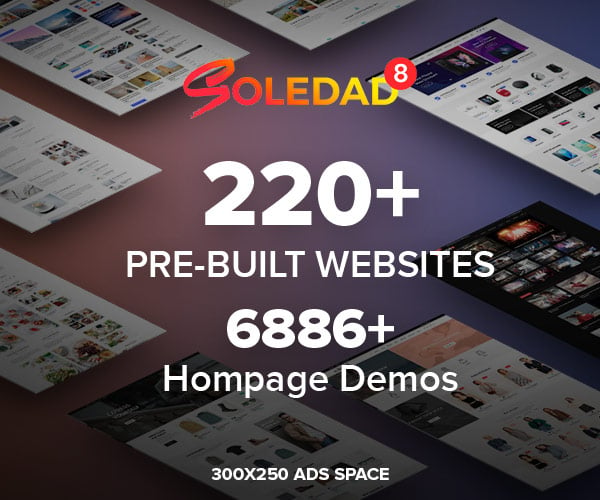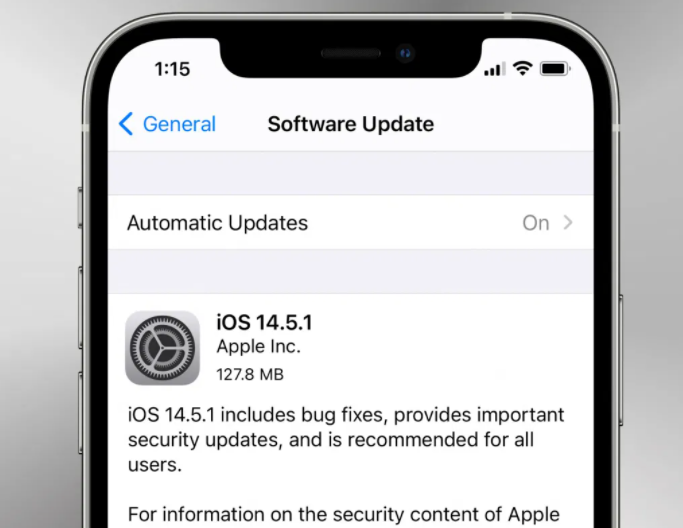Anh em nhà Táo khuyết nếu gặp lỗi Safari trên Macbook bị treo thì nhanh tay áp dụng ngay các thủ thuật được Robot Tiết Kiệm bật mí trong bài viết nha.
Đối với người dùng nhà Táo thì Safari chính là trình duyệt web mặc định. Tuy nhiên, Safari cũng thỉnh thoảng phát sinh một vài vấn đề khó chịu, làm ảnh hưởng đến trải nghiệm của người dùng. Trong đó, lỗi Safari trên Macbook bị treo cũng rất phổ biến. Trong mục thủ thuật máy tính hôm nay, Robot Tiết Kiệm sẽ giúp bạn tìm hiểu nguyên nhân cũng như cách khắc phục để giúp fan Táo khôi phục hiệu suất trình duyệt và sử dụng máy tính một cách trơn tru hơn.
Hướng dẫn cách xử lý lỗi Safari trên Macbook bị treo nhanh gọn
Safari bị treo trên Macbook do nhiều nguyên nhân khác nhau gây ra. Sau đây là một số tình trạng cũng như cách khắc phục cụ thể mà bạn nên áp dụng:
1/ Khởi động lại Safari
Mặc dù đang bị treo nhưng bạn hãy thử buộc đóng Safari xem có được không nhé! Nhấp vào Logo Apple > Chọn dòng Force Quit Safari (Hoặc bạn cũng có thể nhấn tổ hợp phím cmd+option+esc) > Sau đó, bạn chọn Safari > Nhấn nút Force Quit > Đóng cửa sổ này lại.
Khi Safari đã tắt thành công, bạn hãy đợi vài giây rồi mới khởi động lại trình duyệt web như bình thường > Kiểm tra xem trình duyệt đã hoạt động bình thường chưa nha.
2/ Xóa bộ nhớ đệm Safari trên Macbook của bạn
Đây cũng là một giải pháp hiệu quả nếu như cách trên không giúp bạn giải quyết được vấn đề. Bởi Safari cũng tương tự như các trình duyệt khác là lưu trữ các tệp và dữ liệu tạm thời với mục đích có thể phản hồi nhanh hơn cho người dùng khi truy cập trong tương lai. Nhưng sau một khoảng thời gian thì bộ nhớ đệm này có thể bị trục trặc và dẫn đến sự cố.
- B1: Từ tab menu, bạn nhấn chọn vào Safari > Ở menu sổ xuống, bạn chọn Settings.
- B2: Khi cửa sổ mới hiển thị, bạn chọn vào mục Advanced. Lưu ý, nếu là máy macOS Ventura thì bạn nhấn chọn vào Show Develop menu in menu bar.
- B3: Bây giờ, bạn cần nhấn vào tab Develop > Chọn vào dòng Empty Caches for All Profiles > Đợi quá trình này diễn ra rồi mới thoát Safari > Khởi động lại trình duyệt và kiểm tra sự cố.
3/ Tiến hành xóa Lịch sử Safari và Dữ liệu Trang web
Bao giờ cũng vậy, việc xóa lịch sử và dữ liệu trang web luôn là thủ thuật được ưu tiên áp dụng khi trình duyệt xuất hiện vấn đề, không riêng gì Safari. Bởi thủ thuật này thật sự hiệu quả.
Từ thanh menu, người dùng Táo khuyết cần nhấn vào tab History > Chọn Clear History từ menu mới hiển thị > Chọn khoảng thời gian bạn muốn xóa lịch sử > Nhấn vào nút Clear History để quá trình này diễn ra. Xóa xong thì bạn đợi một chút và khởi động lại Safari để xem trình duyệt còn chạy “chập cheng” không nhé!
4/ Xóa tùy chọn Safari để giải quyết lỗi bị đứng
Với cách này, bạn hãy buộc thoát Safari theo như hướng dẫn 1 > Sau đó, Khởi chạy Finder trên máy Mac của bạn > Từ thanh menu, bạn cần chọn nhấp vào Go > Library > Điều hướng theo đường dẫn là Drive > Library > Preferences > Sau đó, bạn tìm tất cả các tệp bắt đầu bằng “com.apple.Safari” > Chọn tất cả các tệp đó rồi nhấn Move to Bin (Chuyển vào thùng rác) > Vào thùng rác và xóa vĩnh viễn các tệp này.
Tiến hành xong tất cả thì khởi động lại Macbook > Truy cập lạ Safari và kiểm tra lỗi của trình duyệt xem có còn tiếp diễn hay không.
5/ Một số biện pháp khác để fix lỗi Safari trên Macbook bị treo
- Kiểm tra và tắt các tiện ích đang sử dụng trên Macbook nếu có.
- Không đủ bộ nhớ cần thiết để trình duyệt hoạt động cũng là một lý do gây ra lỗi bị treo Safari. Bạn hãy thử dọn dẹp lại bộ nhớ của thiết bị xem sao.
- Khởi động máy Mac của bạn ở Chế độ an toàn để tìm ra nguyên nhân cụ thể và có biện pháp khắc phục tương ứng.
- Cập nhật Safari và cập nhật macOS lên phiên bản mới nhất nếu có.
Lỗi Safari trên Macbook bị treo đã được Robot Tiết Kiệm cung cấp đầy đủ giải pháp xử lý. Mong rằng những cách này hữu ích với anh em nhé!
XEM THÊM
- Safari bị mất thanh công cụ và cách tìm lại nhanh chóng
- Đi tìm cách fix Macbook không copy được file vào ổ cứng ngoài